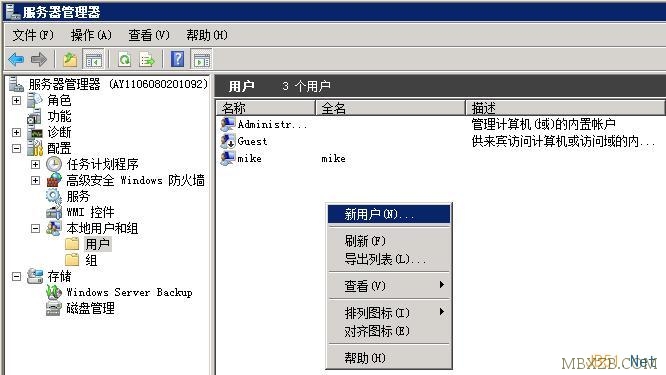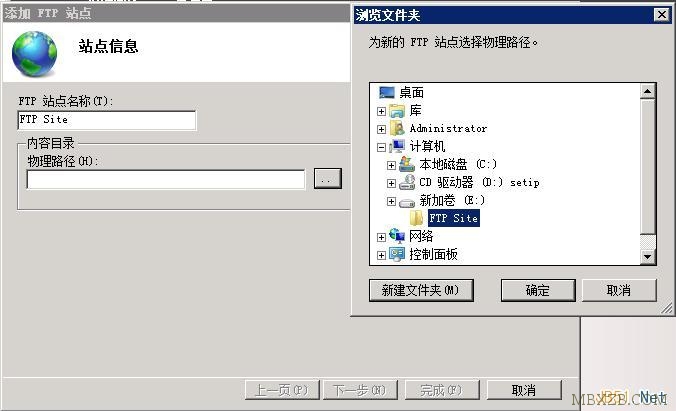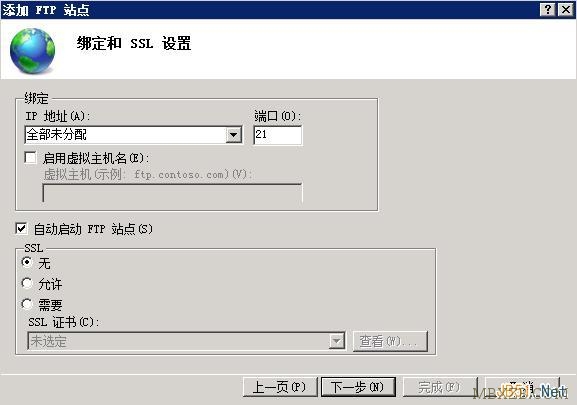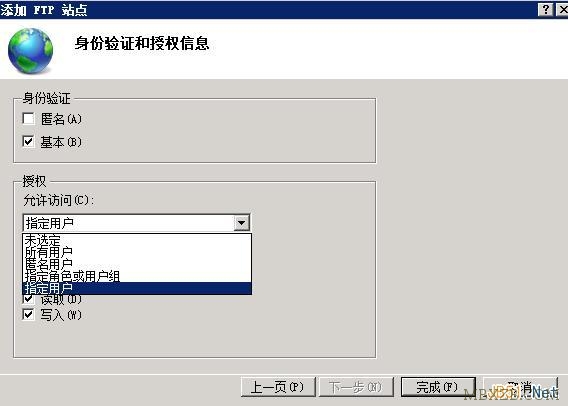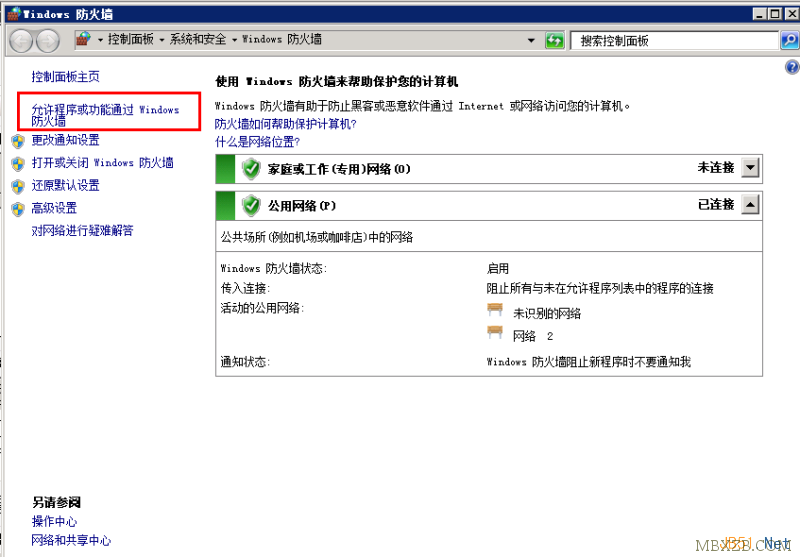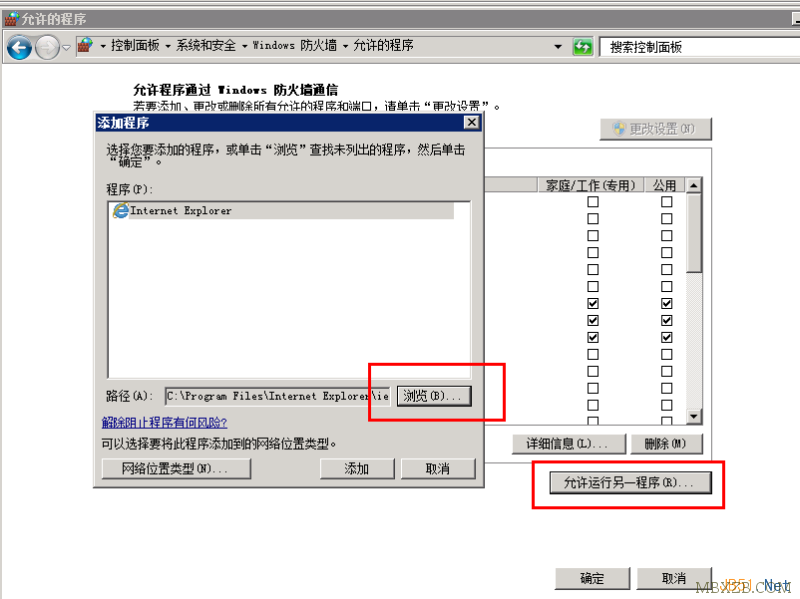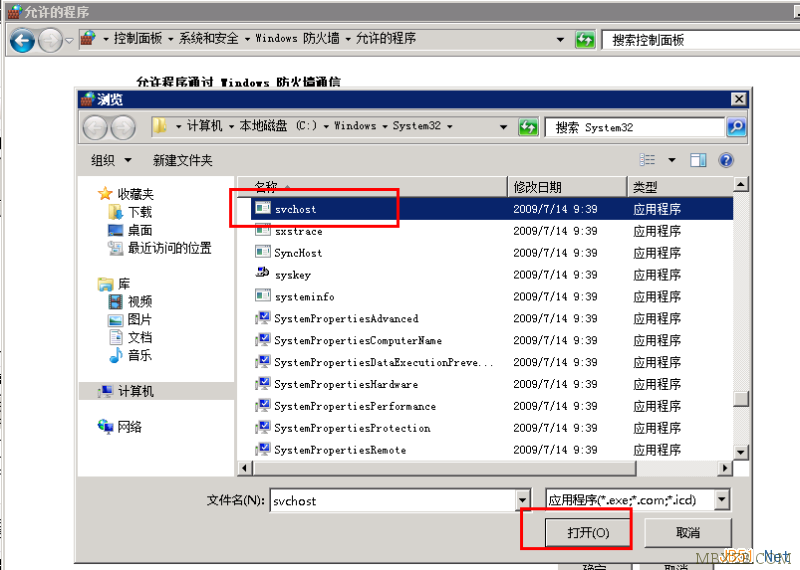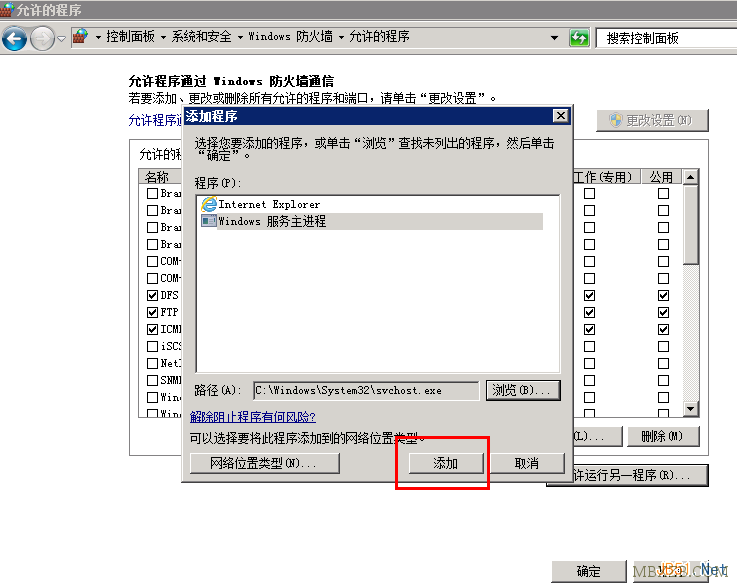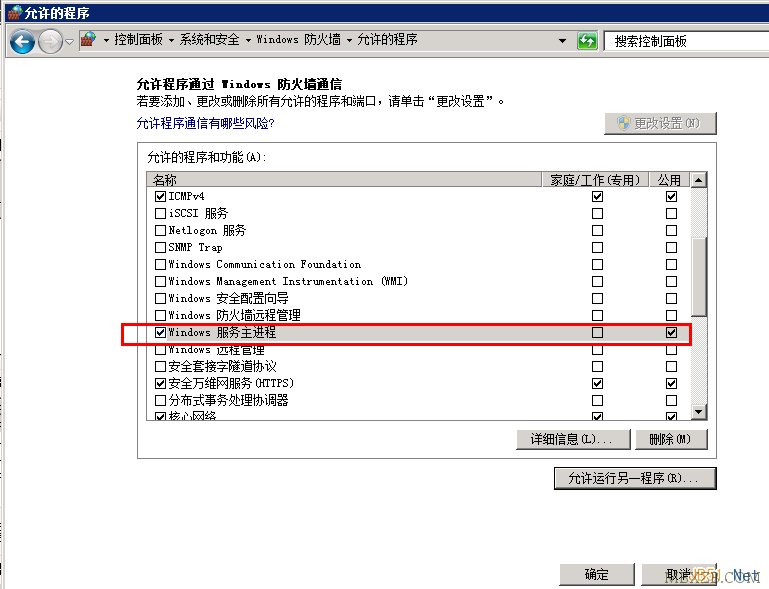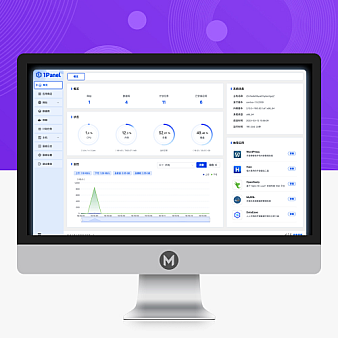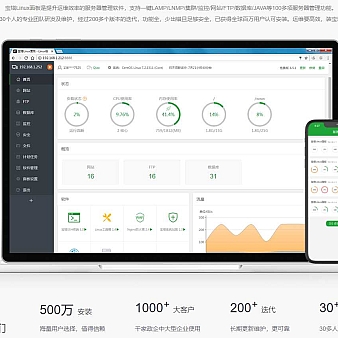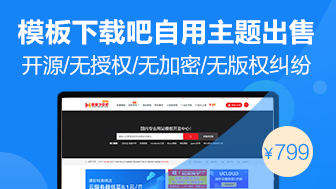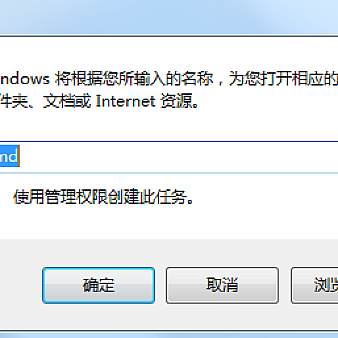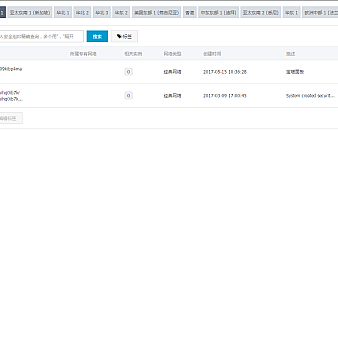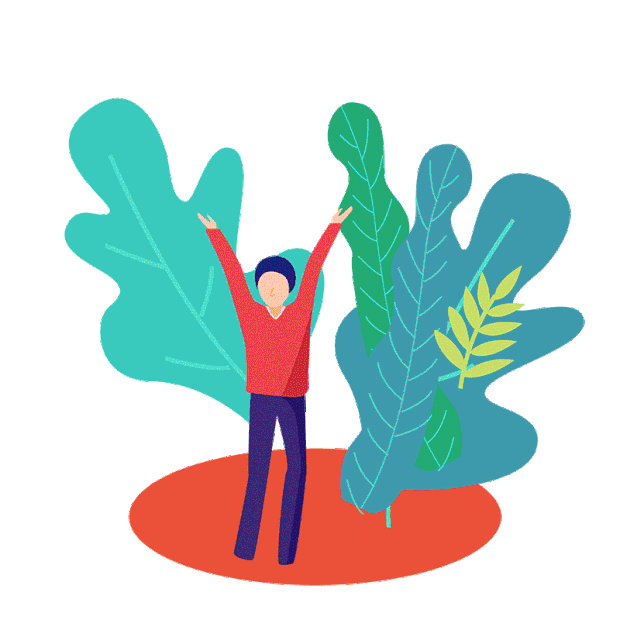云服务器默认使用Windws 2008 IIS 中自带的FTP服务器。
1、添加FTP帐号
A. 选择“服务管理器”->“配置”->“本地用户和组”->“用户”;在空白处右键选择“新用户”;
B. 输入用户名,全名和描述可以不填写;输入两遍密码;可以设置“用户不能修改密码”和“密码永不过期”;选择“创建”;
2、 打开Internet 服务(IIS)管理器
启动左下角任务栏中的“服务器管理器”,选择“角色”->”Web服务器IIS”->”Internet 服务(IIS)管理器”来打开IIS管理界面;
3、启动添加FTP站点向导
选择左侧连接中的“网站”,点击右侧操作窗口中的“添加FTP站点”;
4、启动“添加FTP站点”向导
输入FTP站点名称和FTP指向的路径;选择“下一步”;
5、 绑定和SSL设置
选择你希望开放的IP地址(默认选择全部未分配,即所以IP都开放)和端口(默认选择21);SSL请根据您的具体情况选择,如无需使用SSL,请选择“无”;选择“下一步”;
6、身份验证和授权信息
身份验证请选择“基本”,不建议开启“匿名”;授权中允许访问的用户可以指定具体范围,如果FTP用户不需要很多的话,建议选择“指定用户”,权限选择“读取”和“写入”;选择“完成”。
7、 测试FTP连接
您可以在“我的电脑”地址栏中输入ftp://IP来连接FTP服务器,根据提示输入账户密码。
如果您开启了windows默认的防火墙,默认是外网连接不了ftp的,需要设置防火墙策略,允许在windows防火墙的例外里面添加“C:windowssystem32svchost.exe”程序,才能从外网成功访问ftp
步骤如下:
8)打开windows防火墙,选择允许程序或功能通过windows防火墙
9)选择允许运行另一程序,在添加程序中选择浏览,选择C:windowssystem32svchost.exe就行打开添加,这时windows服务器主进程就添加在防火墙例外中,点击确定后,这时就可以从外网访问ftp。